Setting up Wordpress on Your Website
If you set up your domain and hosting with High Profits Hosting then this process should be very simple! If not then contact your hosting support and ask them for help on setting up "Wordpress".
A step-by-step guide on setting up Hosting with High Profits Hosting can be found by clicking here.
Firstly open up the confirmation email you received from High Profits Hosting named "Welcome to High Profits Hosting:: yourdomain.com". This has all your domain details in plus your usernames and passwords.
Now click on this link to enter the Control Panel for High Profits Hosting which is where you can control your hosting settings.
The link to the Control Panel (normally called the Cpanel) is also in the confirmation email you got from High Profits Hosting. Use your username and password to log in to the control panel; you can find these details in your High Profits Hosting confirmation email shown in the image below:
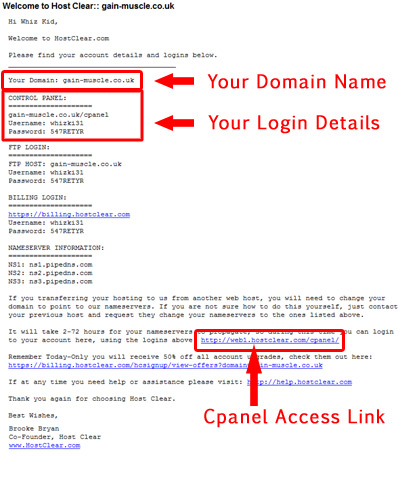
Go to "Fantastico" near the bottom of the page, and click on "Wordpress":
We want a "new installation" of Wordpress, click on that link to continue (shown below):
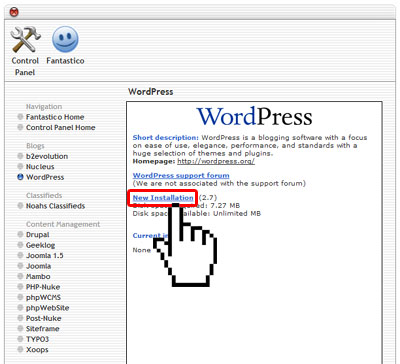
Enter a username for your Wordpress blog and a password. Make sure you keep note of these as you cannot re-claim them if you lose them!
The username and password you chose should unique so no one can guess what it is:
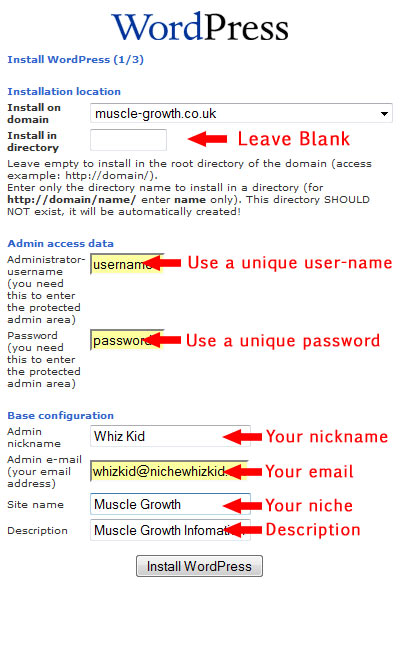
Add in a nickname for yourself (it doesn't really matter what you use) and your email address for notifications. The "Site name" should reflect your niche keyword for example: "Ice Cube Trays" if your niche keyword was "ice cube trays".
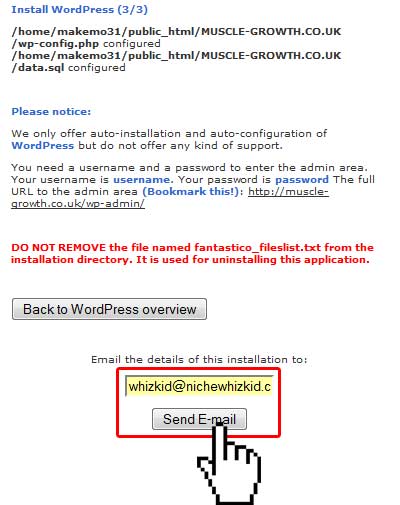
Enter your main email address into the box so you have a copy of all your log in details
After installing Wordpress you should get a confirmation email with all your details on how to log in using the password you just chose. To log into your Wordpress site simply visit your own website at "your-domain-name.com" or whatever you bought from High Profits Hosting (my example domain name is "muscle-growth.co.uk"):
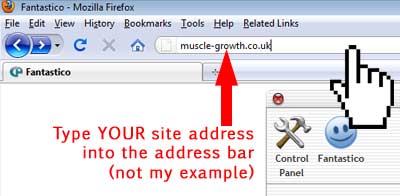
Now simply click on "Log in" in the bottom right corner to log into Wordpress:
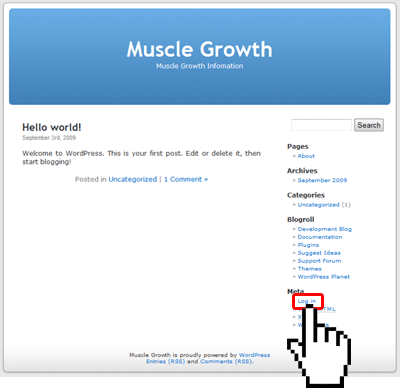
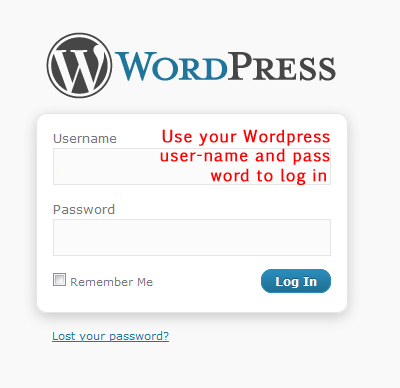
That's it... Welcome to Wordpress! It may look a little strange right now but soon you'll see how easy it is to use for website beginners as it was made for that purpose.
One last thing to do is to upgrade Wordpress to the latest version so you have all the latest tools and gizmos to your fingertips. Find the button that says "Update to …." near the middle of the page and click on it (shown below):
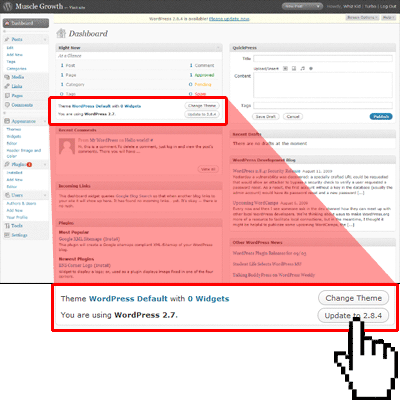
Tell Wordpress to upgrade automatically and wait for it to successfully update.
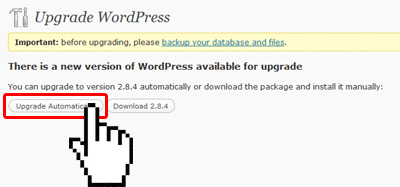
When Wordpress has updated to the latest version we've finished setting up your website! Don't worry about the way the website looks and the text inside it at the moment, we'll be changing the way the site looks in later videos.
